Enter background check requests from the Profile Editor for each volunteer by clicking the Enter a new background check link.
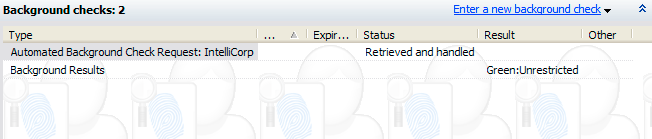
If you do not see background checks as an option when you click Enter a new background check, check Certifications in the Setup panel and make sure the certification for the vendor you are working with is active.
In this example, we'll use the ChoicePoint request.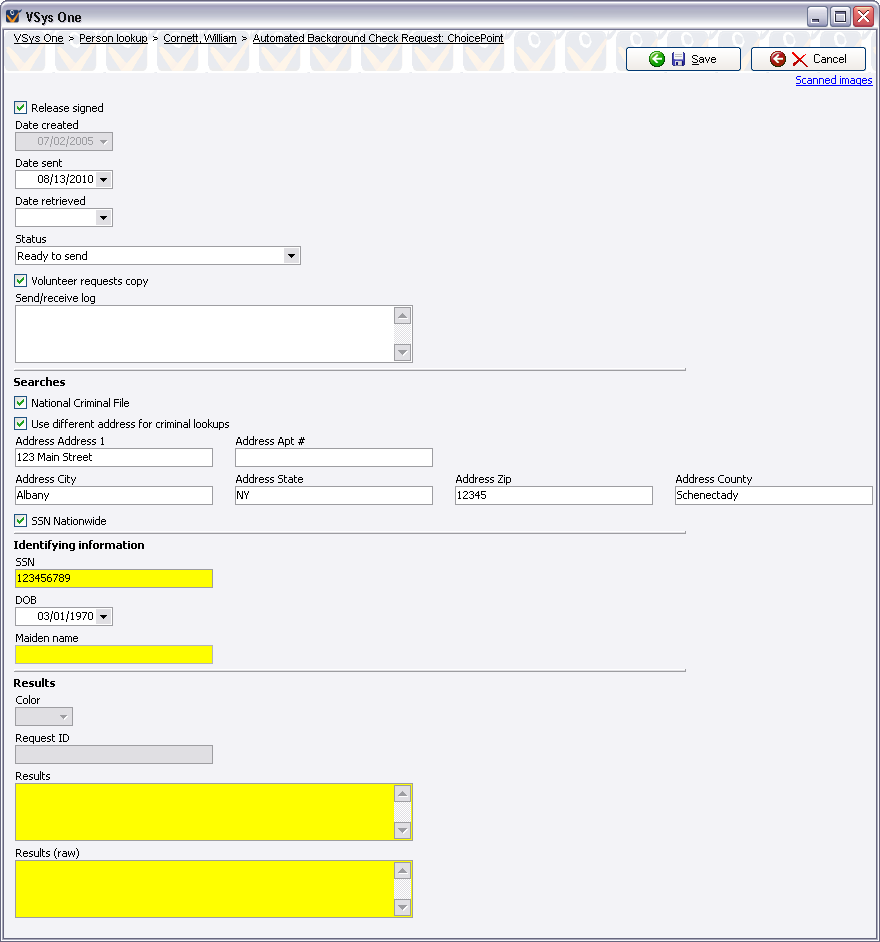
Because of the complex rules for these requests, they are only validated when submitted to the background check vendor. VSys doesn't know if you've filled in enough information at this point, so make sure that you do fill in everything here that's relevant and required by your background check vendor.
Fields in yellow are encrypted fields: once saved, they cannot be read again without an appropriate decryption key.