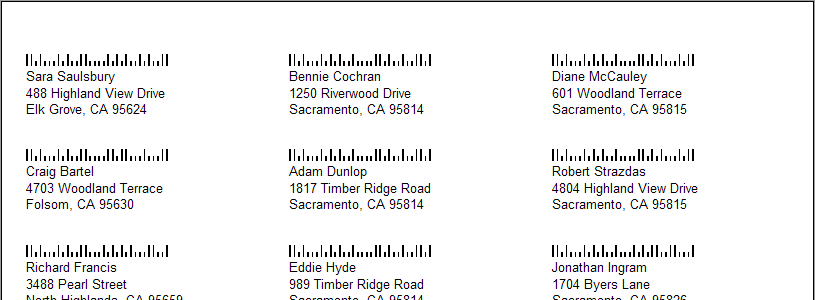Where the basic mailing labels have a fixed layout for their labels, custom mailing labels let you put any information you want on the labels. There are a number of built-in label templates that you can use. Starting with one of those built-in templates, you can select Design report to customize it. See Report Designer for more information.
Steps in this task
Select Custom mailing labels from the Letters/e-mails panel.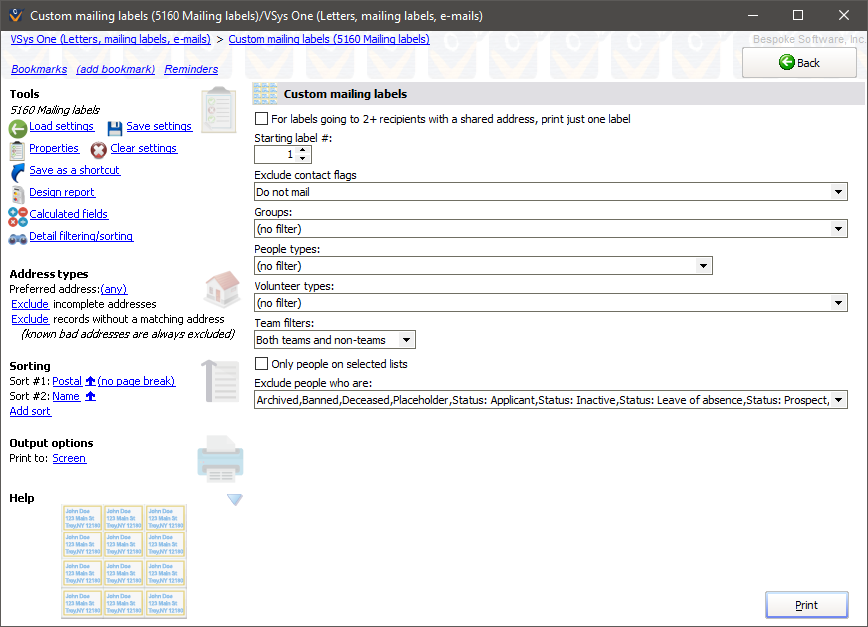
For labels going to 2+ people... |
If checked, and two or more people sharing an address are included here, only one label will be printed for all of the people sharing that address. |
Starting label # |
VSys can skip labels if you re-use a partial sheet of labels. Set this to the starting label. The label at the upper-left corner is considered the first label, then continuing in columns. |
Exclude contact flags |
Excludes people with one or more of the selected contact flags. Use this to eliminate people who don't want to get this mailing or use this mode of communication. |
Groups (Delegations within a project) |
Only people in these groups/delegations are included. |
People types (Entrant roles within a project) |
Only people of these types (globally) or roles (in a project) are included. |
Volunteer types |
Filters by volunteer type. |
Team filters |
Use this to include only people who are teams, exclude people who are teams, or include both. |
Scratched people (projects only) |
Only people not scratched, Only scratched people or (any). |
Only people on selected lists |
Check this to filter recipients to only people on one or more of the lists you check. |
Exclude people who are... |
Filters to exclude people based on their active status. |
When printing labels from within a project, if a person is registered in the project more than once, he will have a label printed for every delegation that he's in.
If desired, use the Save settings link to save the label layout along with your settings and criteria for future use.