To edit a custom application form, you need to pretend you are working with a graphics or publishing program - you will be adding things, moving things around, highlighting and grouping them.
In the example below, the field "First name" is selected. You can tell you are working with it by the little square handles in the corner.
To move a field to another location: click within the field and drag it to another position on the screen.
To delete a field: click on it and press the Delete key.
To move or delete multiple fields at once, click on the first field normally. While holding down the Shift key on your keyboard, click on the remaining fields one by one. After releasing the Shift key, you can drag them to a new position, or hit the Delete button on the keyboard to delete them en masse.
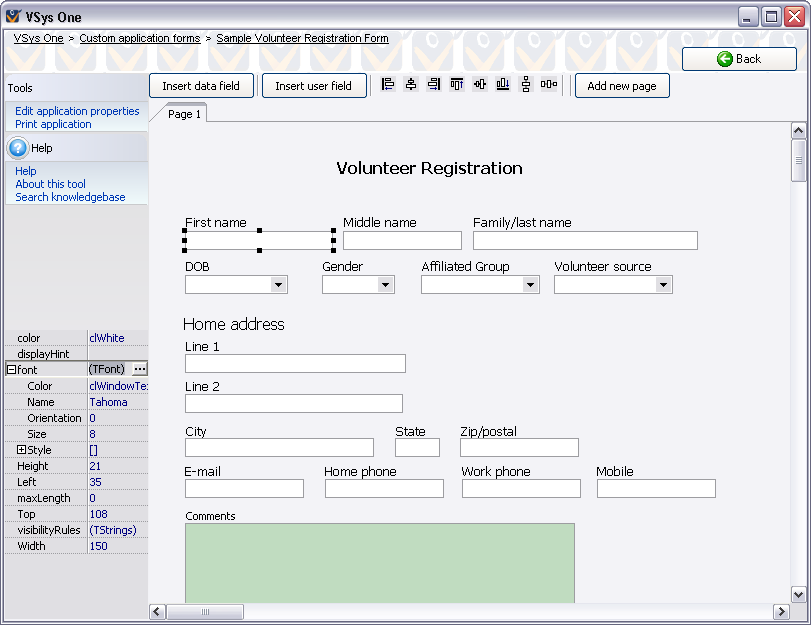
In the left margin a little panel tells you more information about the field. Some of the most useful things to know are:
color |
This is the color of the field. Note the Comments field is green. |
font |
Clicking the (+) gives you extra information about the font. For this field, First name, the font is Tahoma and 8 point. You can change any of these characteristics by clicking on the choice and selecting another from the menu. |
Style |
Style allows you to add bold, italic, and underlining formatting. Change False to True to add the formatting style. |
Height |
Height is a location on the page. It is useful to line up things. If you click on First name, Middle name or Family/last name you will see they all have a Height of 21. |
Left |
Left is a location on the page. Everything on this page lined up on the left margin will have the same Left location number |
Width |
Width is how long the field is. Notice the Family/last name field is wider than the First name field. To change the width of the field: position your cursor over one of the handles on either end of the field until you see a line with an arrow at each end. Then, click and drag it to the right or left to lengthen or shorten the field. |
When you are done click the Save button at the top to commit your changes.