From the main VSys One screen, open the User tools panel and then the Mandates Manager. This tool acts as a clearinghouse for mandates. Here you can search for them, edit, delete and print them, edit the associated volunteers, and send mandate-specific letters.
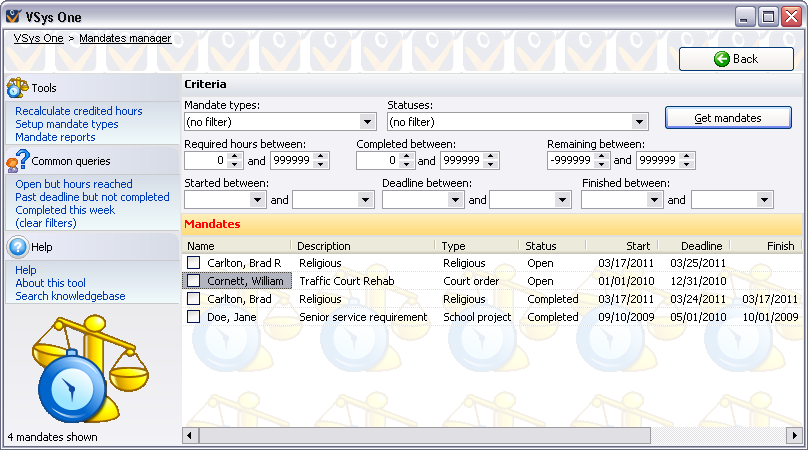
Finding mandates
On the right-click menu
Right-click on a person on the list to modify individual mandates or perform other actions.
This mandate |
Edit mandate |
Edits the mandate itself. |
|
Delete mandate |
Marks the mandate as deleted. As long as the mandate remains on-screen it can be un-deleted by right-clicking on it again. |
|
Edit volunteer |
Edits the volunteer which owns this mandate. Note: the Mandates panel within the volunteer's Profile Editor is hidden when the volunteer is opened this way. |
|
Send this volunteer a letter |
Lets you merge this mandate with any letter based on mandates or on people. |
Checked mandates |
Send a letter |
Merges all checked mandates with any letter that is based on mandates or on people. |
Note that the Checked mandates option only appears when one or more mandates is checked, and the Send a letter... options are visible only if at least one letter template is defined in the Letter Templates tool in the Letters, mail merge and mailing labels panel.
Criteria
Use these filters to choose which mandates are displayed here. Click on the Get mandates button to show all of the mandates which meet your criteria. A mandate must meet all of the criteria listed here to appear. Leave any pair of dates (started, deadline, finished) blank or any pair of numbers (required, completed, remaining) zero to not filter on that value.
Tools
Recalculate credited hours |
For all of the mandates shown, re-checks the hours associated with the mandate and shows the new totals next to each. |
Setup mandate types |
Opens the same Mandate types screen that's on the Setup panel. |
Mandate reports |
Opens up the Mandate reports screen, and uses the filters that you've set above (if any) as the filters for that report. |
Common Queries
Clicking on any of these links searches for mandates which meet the built-in criteria for each search.
Open but hours reached |
All mandates marked as Open and which have no (or negative) remaining hours left to complete. |
Past deadline but not completed |
All mandates marked as Open but whose deadline is past. |
Completed this week |
Mandates marked as Completed and whose finished date is within the past week. |
(clear filters) |
This removes all filter values. If you click on Get mandates now, you'll see all mandates ever entered, regardless of status. |