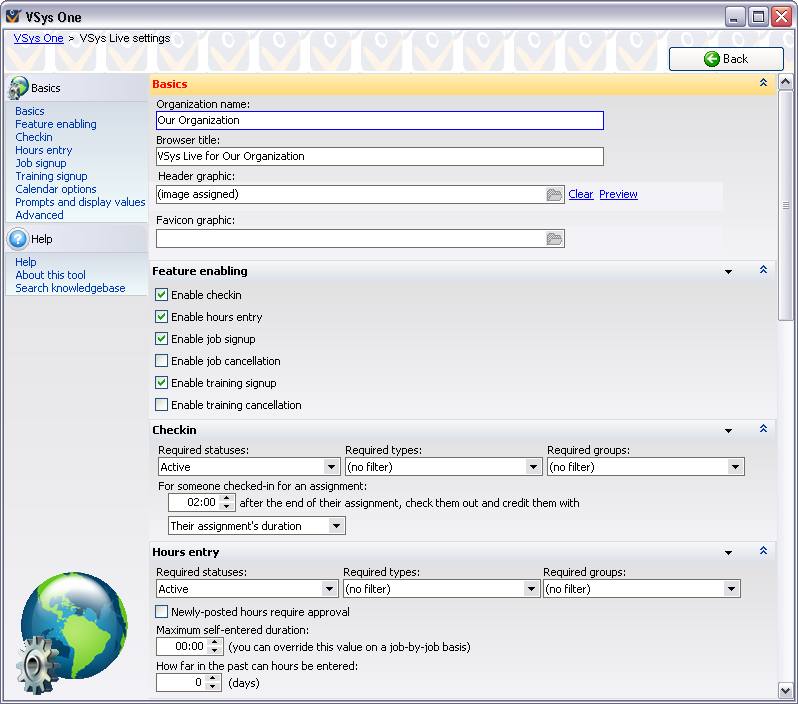
Open up the VSys Live settings tool with the VSys Live settings link on the VSys Live panel.
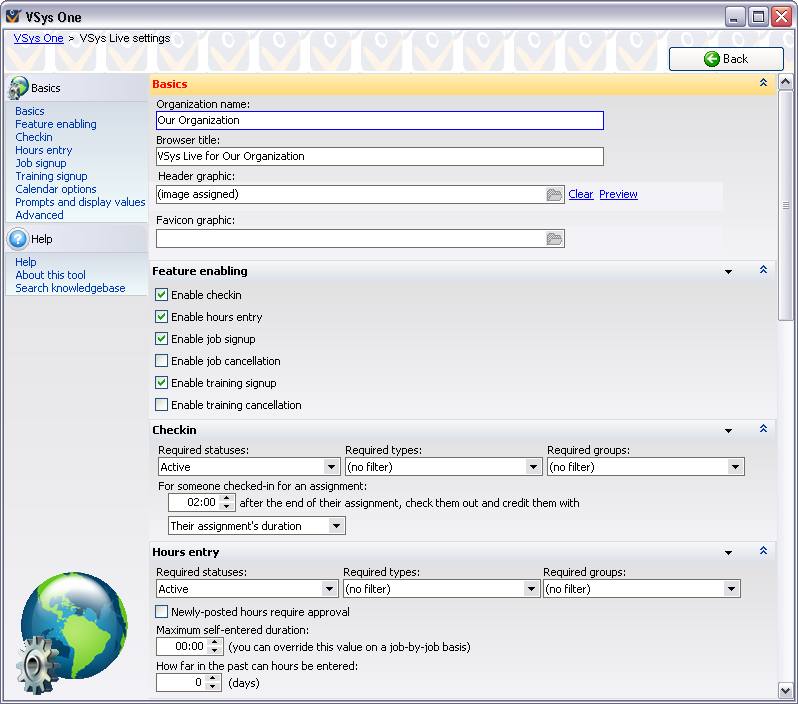
Basics
The basics include information which is shown on every page of your VSys Live website.
Field |
Description |
Organization name |
The primary name of your organization, this is used in several places within VSys Live. |
Browser title |
Shows in the volunteer's browser's title bar. |
Header graphic |
The header graphic shows in the top bar. Size for the graphic should be 189 x 55 pixels. |
Favicon graphic |
Any ICO, PNG or JPG image can be loaded as a graphic. |
Feature enabling
Feature enabling determines what your volunteers will be able to do through the website. This allows you to control the activities they can complete.
Field |
Description |
Enable checkin |
Enables volunteers to check in for their jobs via the web. |
Enable hours entry |
Allows volunteers to enter their own hours directly without having to check in and out for an assignment. |
Enable job signup |
Allows volunteers to select their own job assignments from the VSys Live interface. |
Enable job cancellation |
Allows volunteers to cancel their own job assignments from the VSys Live interface. |
Enable training setup |
Allows volunteers to select their own training schedule from the VSys Live interface. |
Enable training cancellation |
Allows volunteers to cancel their own training schedule from the VSys Live interface. |
Checkin
If this feature is enabled above, volunteers can check in for their jobs online. Use the Required statuses, types and groups to filter down which volunteers should be allowed access to this feature.
Required statuses, types, groups |
Only volunteers matching all of these criteria will be allowed to checkin entry via VSys Live. |
For someone checked-in for an assignment... |
These define how much later after a volunteer's assignment VSys Live automatically checks them out if they have not checked out on their own, along with the rules for how many hours the volunteer is credited with if VSys Live does the checkout by itself. |
Hours Entry
If this feature is enabled above, volunteers can enter hours worked online. Use the Required statuses, types and groups to filter down which volunteers should be allowed access to this feature. Even if they are allowed to enter hours, you have the choice of approving hours before they are credited to the volunteer's account.
Required statuses, types, groups |
Only volunteers matching all of these criteria will be allowed to do manual hours entry via VSys Live. |
Newly-posted hours require approval |
If this is checked, hours that the volunteer enters manually are not immediately credited to their account. Instead, you'll need to use the Process Downloaded Hours tool to approve/disapprove the hours. |
Maximum self-entered duration |
A value entered here limits the volunteer to this many hours at one time. Note that you can enter this value within the definition of individual jobs, and those values will override the value here when that job is selected. |
How far in the past... |
This sets the window of how long after an assignment can a volunteer log into the system and enter hours. |
Job signup
If this feature is enabled above, volunteers are allowed to search and sign up for jobs through the VSys Live interface. The first options determine how your volunteers are going to be able to search (filter on) for jobs - by skills, preferences, location, etc.
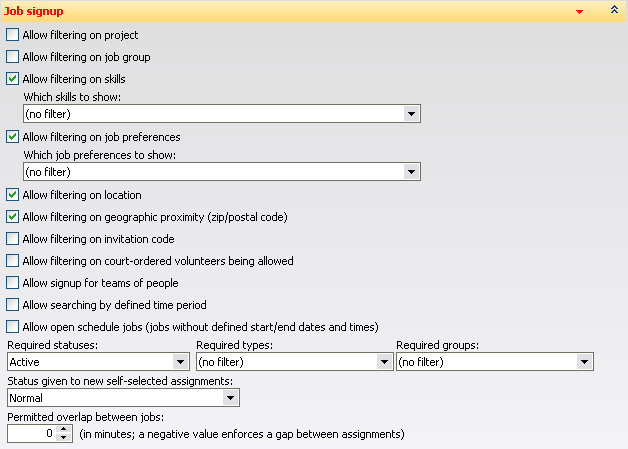
Allow filtering on project |
Allow volunteers to search by project. |
Allow filtering on job group |
Allow volunteers to search by job group. |
Allow filtering on skills |
Allow volunteers to search for jobs based on skills. Note: Skills preferences must be configured in the job definition for this to work. |
Allow filtering on job preferences |
Allow volunteers to search for jobs based on their job preferences. Note: Job preferences must be configured in the job definition for this to work. |
Allow filtering on location |
Allow volunteers to search based on the location of the volunteering opportunity. |
Allow filtering on geographic proximity |
Allow volunteers to search based on distance to the volunteering opportunity. |
Allow filtering on invitation code |
Allow volunteers with a specific invitation code to search for jobs that might not be available to all volunteers. This could be for a sponsor who has certain jobs reserved for their volunteers, or if you wanted to offer a job to people who had done the job before. |
Allow filtering on court-ordered volunteers being allowed |
Allow volunteers to search on opportunities for court ordered volunteers. |
Allow sign-up of teams of people |
Allow the registering person to sign up a group of people who will be volunteering. |
Allow searching by defined time period |
Allow volunteers to search for opportunities based on when the job is occurring. |
Allow open schedule jobs (jobs without defined start/end dates and times) |
Use this option for jobs where there is not a specific assignment available, for example an office job where you need someone 15 hours a week, but the hours are flexible. |
Required statuses, types, groups |
Only volunteers matching all of these criteria will be allowed to self-select jobs via VSys Live. |
Status given to new self-selected assignments |
Pending approval or Normal. If you select Pending approval, you can easily see newly self-selected jobs in the View/edit job assignments tool and then individually approve or reject assignments that volunteers have chosen for themselves. |
Permitted overlap between jobs |
Some organizations overlap job assignments intentionally, for example having the phone bank jobs run from 9am-12:30pm, from 12pm-3:30pm and 3pm-6:30pm, and it's permitted for a volunteer to take both the 9am-12:30pm opening and the 12pm-3:30pm opening. Since VSys sees this as a conflict, VSys Live won't normally allow it. By setting a permitted overlap of 30 minutes, VSys Live allows this type of overlapping assignment. To enforce a required gap between assignments, e.g. to prevent volunteers from selecting back-to-back openings, enter a negative value here. Entering -60 here would prevent a volunteer who has an assignment which ends at 1pm from selecting another that starts any earlier than 2pm. |
Training signup

Required statuses, types, groups |
Only volunteers matching all of these criteria will be allowed to self-select trainings via VSys Live. |
Status given to new self-selected trainings |
When a volunteer signs up for a training online, the training is given this status. Use this to, for example, force all volunteer-selected trainings to the status of Pending if you want to manually approve each of these trainings. |
Calendar options

Use the drop-down menu to select which of the standard holidays you would like included on the main calendar. Use the Web calendar items link on the VSys Live panel to add holidays or special events not on this list.
Prompts and display values
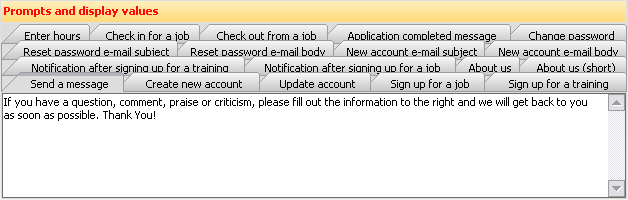
The fields here describe how you communicate with volunteers show as instructions on the corresponding VSys Live screens. There are a few exceptions:
About us |
Shows on the "About us" page in VSys Live. We recommend putting your contact information on this page as well. |
||||||||
About us (short) |
Shows below the calendar on the main VSys Live screen. This is a 2-3 sentence description. |
||||||||
Application completed message |
This message will be shown to the volunteer after he's successfully filled out an application. |
||||||||
Change password |
When you click on the Change email/password link near the top, this is the text that displays on the left margin of the page. |
||||||||
Check out from a job |
When you click on the Check Out button, this is the text that appears on the left margin of the page. |
||||||||
Check in for a job |
When you click on the Check In button, this is the text that appears on the left margin of the page. |
||||||||
Create a new account |
When you click the Be a volunteer button or the become a volunteer link these are the directions that appear on the left side. |
||||||||
Enter hours |
When you click on the Enter Hours button, this is the text that appears on the left margin. |
||||||||
New account e-mail subject |
For a newly-created volunteer account, this is the subject line for the e-mail that VSys Live sends. |
||||||||
New account e-mail body |
For new account e-mails, this is the body of the e-mail. There is one special field available here:
|
||||||||
Notification after signing up for a job |
This message will be shown to the volunteer after he's successfully selected a job opening. |
||||||||
Notification after signing up for a training |
This message will be shown to the volunteer after he's successfully selected a training. |
||||||||
Reset password e-mail body |
For password reset e-mails, this is the body of the e-mail. It's important to include two special values here:
|
||||||||
Reset password e-mail subject |
When a volunteer resets his password, this is the subject line for the e-mail VSys Live sends. |
||||||||
Send a message |
When you click on the Send us a message button, this is the text that appears on the left margin. |
||||||||
Sign up for a job |
When you click on the Sign up for jobs button, this is the text that displays on the left margin above the search filters. The search filters that appear are defined above in the section. |
||||||||
Sign up for a training |
When you click on the Sign up for training button, this is the text that displays on the left margin. |
||||||||
Update account |
When you click on the Edit account link near the top, this is the text that displays on the left margin. |
||||||||
You can use HTML to add bold text, italics and other formatting to the text in these tabs.
CSS
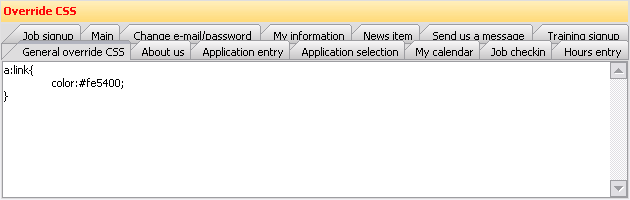
Any CSS you enter on the tab will be inserted at the top of every web page generated by VSys Live. CSS that you enter on the other tabs is inserted into only that specific page. These settings lets you override the CSS of that page, replacing colors, backgrounds, images, etc. with your own and change how VSys Live looks.