Adding comments
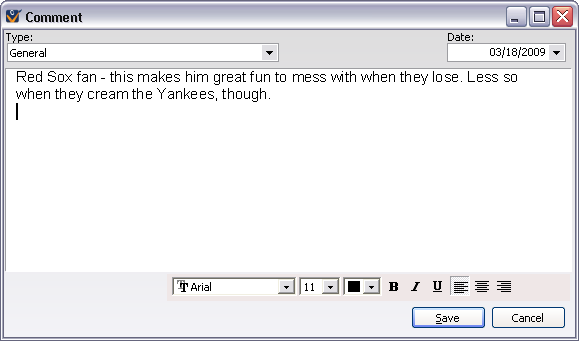
Editing a comment
Click on the comment to bring it up for editing, or right-click on it and select Edit.
Deleting a comment
Right-click on the comment and select Delete to delete the comment and its associated image, if any. Note: the comment does not get deleted until you click the Save button. You can right-click on the comment again and select Un-delete to undo this action.
Adding an Image from a File
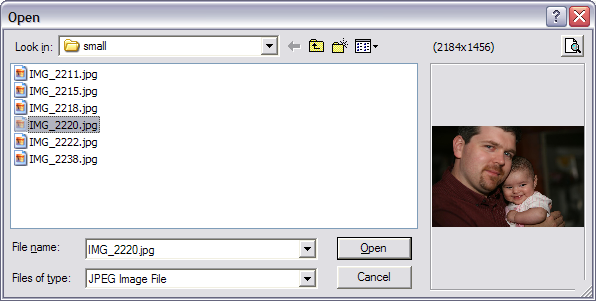
The Comment editor window shows the image you selected on the left, along with a section on the right that lets you enter any associated comments.
Adding an Image from a PDF file
To add an image from a PDF click the Image from a PDF File link, and then browse to the PDF file with the image. Selecting the file will bring up the options of images to import. There must be an image in the PDF file for this to work. Note that VSys can't read all images from all PDF files; this tool is intended to help when using scanners which produce PDF files instead of JPEG or other image files.
Adding an Image from a Scanner or Camera
Click the Image from scanner/camera link and the window that opens will be specific to your scanner. Refer to the documentation that comes with your specific scanner for further instructions.
Selecting a Scanner/Camera
The images you add must be in JPEG format only.
Use the checkboxes at the front of the comments to select a comment to print. Choose which aspects of the comment from the menu (Comments, Comments (only those with images), Comments including images or Comments full page images).
Print all
Choose Print All to print all comments for a volunteer, not just the ones you have selected.