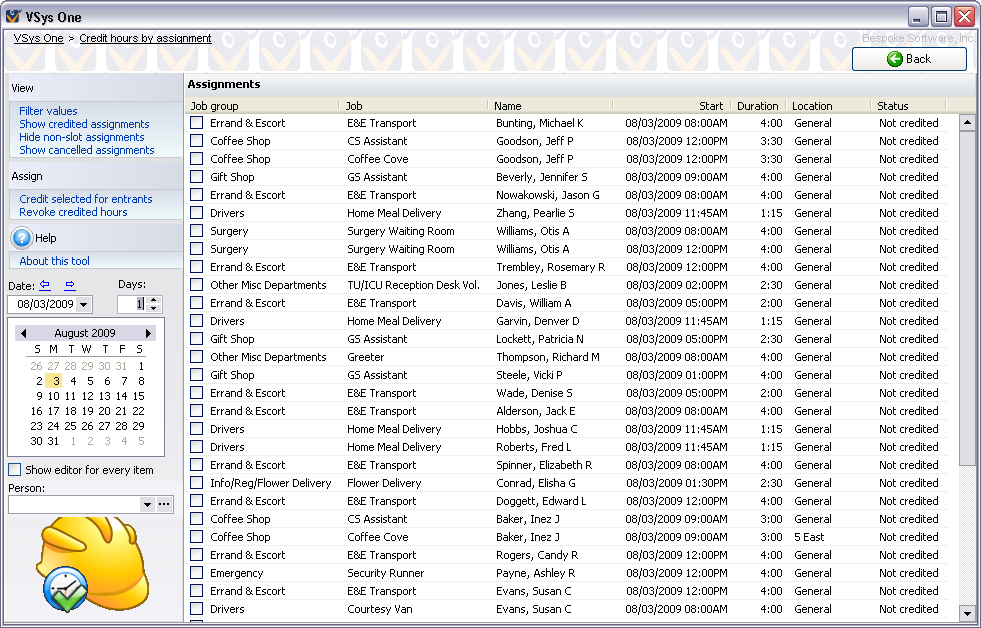
Getting started
Open the Credit hours by assignment tool by clicking on the Credit volunteer hours (from assignments) link on the Data entry panel from the Main VSys One screen or from the Data entry/registration panel from within a project. This brings up a list of all volunteer job assignments in the project, along with the status of each. Every assignment has as its status either "Credited", meaning that the person has already been given credit for this assignment, or "Not credited".
Crediting hours
You'll normally have in front of you a sign-in sheet after the project indicating who came and who didn't. Check on this list all of the people who came to their assignment and assign them credit, leaving the no-shows uncredited. The normal way to do this is:
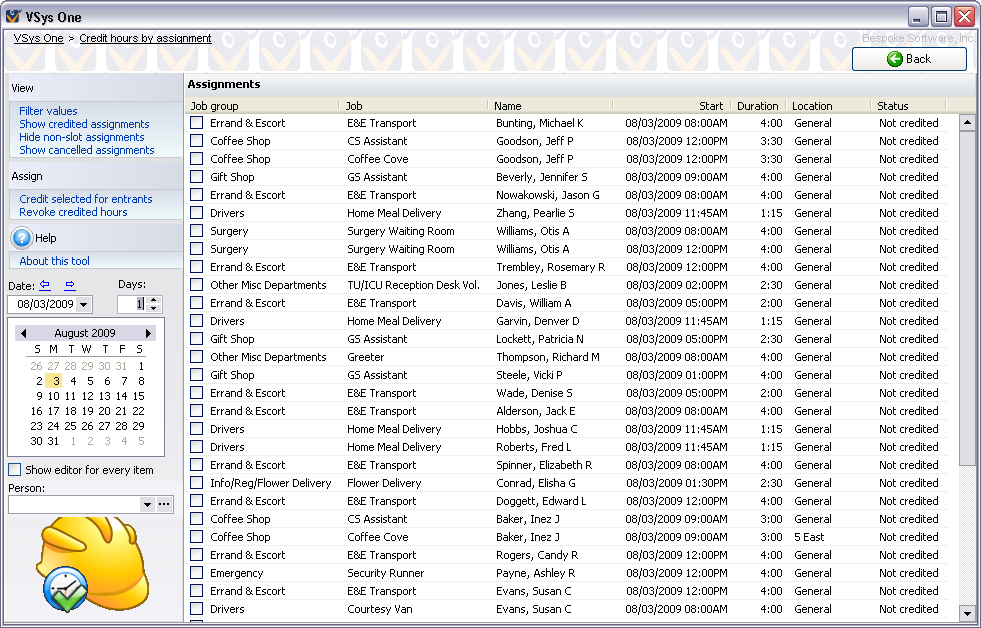
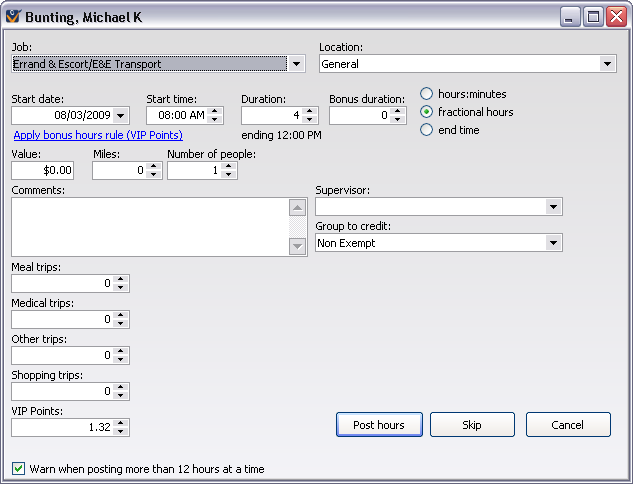
Based on the number of people in this assignment, VSys will apply the administrator-defined rules for possibly multiplying the posted duration and/or value by the number of people.
Click the Post hours button to give the person credit, Skip to go to the next record ignoring this one, or Cancel to stop the whole process. After each assignment has been handled, VSys gives you a report of what you did with each record, either crediting it, skipping it, or noting that credit had already been given.
Other tasks
You can also use this tool to un-credit hours which have been credited but should not be. Right-click on an individual assignment and then on This assignment/Revoke credit. This can be done in bulk by checking multiple assignments and then right-clicking to select Selected assignments/Revoke credit or clicking on the Revoke credited hours link on the left.
Changes made here take effect right away. You don't get a Save button at the upper-right. You can always un-do a credit or re-credit revoked credit by clicking on Revoke credited hours.