If the person you want to create is not already in VSys, then follow the steps below to create a new person.
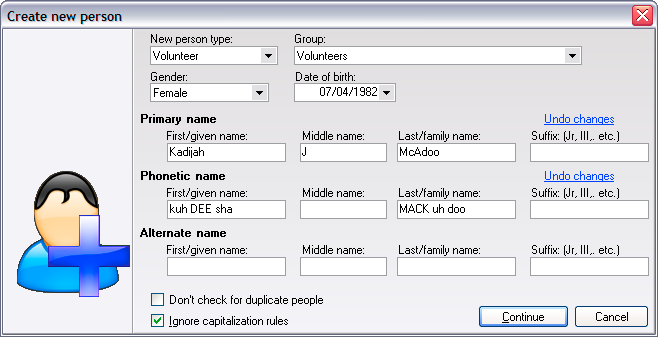
Concepts
A person must be entered into VSys before they can be included in a mailing or included in your volunteer pool for future assignments.
If a person is already in VSys, do not create him again as a new person. If a person is created multiple times, VSys will treat each one as a different person. It will become very difficult for you to maintain the person's information accurately and see his history with your organization. If you do find that a person has been created more than once see Combining Duplicate People.
A new person can be added to VSys in three common ways:
Steps in This Task
If the person you want to create is not already in VSys, then follow the steps below to create a new person.
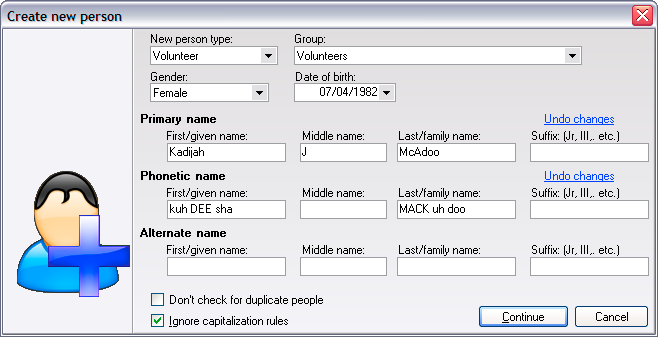
Field Name |
Definitions and Comments |
New person type |
The primary type of person, such as volunteer, VIP, etc. (required) |
Group |
The primary organization this person is associated with. (required) Note that the person must be assigned to a group, even if you have to assign him to a general group for now and later change them to a specific group when the information is available. |
Gender |
Enter this to help VSys look through existing people to ensure that you're not creating a duplicate person. |
Date of birth |
(see Gender above) |
Primary First/given Name |
(required) |
Primary Middle Name |
|
Primary Last/family name |
(required) |
Primary Suffix |
Jr, III, etc.; often used to indicate generation. |
Nickname or preferred alternate name. This information can be used on reports, name tags, and credentials. (These fields won't be visible if you haven't enabled alternate names.) |
|
If the name is difficult to pronounce, or easily mispronounced, enter a pronunciation hint here. This information can be used on reports, name tags, and credentials. |
Your VSys installation may be set up to automatically adjust capitalization in the name fields. If needed, you can turn off the automatic capitalization feature for this person by checking the Ignore capitalization rules checkbox at the bottom of the window.
After entering all applicable data on the volunteer profile screen, click the Save button at the top to finish creating a new person in VSys.
Kadijah J. McAdoo is a licensed electrician who has volunteered her expertise to the organization's upcoming construction project. Ms. McAdoo has not worked with the organization before, so I need to enter her personal information into VSys One.
I open the Person Lookup panel and select the By personal data... link. I enter her family/last name, first/given name, and her date of birth, and then click the Search button to see if she is already in VSys One. In the search results I don't find her, so I click the Create a new person button in the left navigation panel.
Notice that in the Create new person screen, the name information I supplied in the previous screen is already filled in. I identify Kadijah as a volunteer in the General group. Then I complete her name in the Primary name fields.
It may not be obvious how to pronounce this name, such as where the syllable stress goes or how to pronounce some of the vowels. To help pronounce her name correctly, I enter the phonetic name as shown in the Sounds like (phonetic name) fields below. Notice that I insert a space between syllables, and I use all upper case letters on the syllable that receives the stress/accent. (The Phonetic name values are entirely optional.)