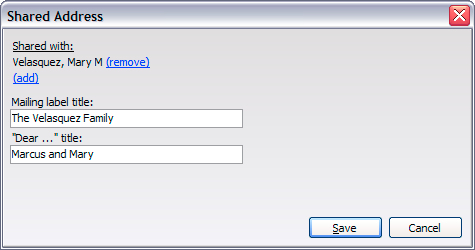Every person in VSys is their own person: husbands, wives, partners, children - all have their own records, their own assignments, history and contact information. Sometimes you'll want to send just one copy of a mailing to everyone in a household, e.g. a "Save the date" postcard for an upcoming event, and VSys has the solution for that: shared addresses.
Within a person's addresses, you can mark addresses as "shared" - that is, the same address is used by more than one person. If the address is updated in one person's profile, it's updated in everyone's. Since VSys knows that this is an address common to multiple people, it can, when told to do so, send just one copy of the mailing when otherwise each of those people would have gotten their own copies.
Shared address setup
VSys handles shared addresses in two different ways depending on how you've configured it. In the System Preferences tool, on the Advanced tab, if Shared addresses don't share phone numbers or e-mails is checked, a change to one person's address changes only the status, comments, contact information and address itself for others who share that address. If this value is not checked, all aspects of the address - including phone numbers and e-mail addresses - are shared.
Editing shared addresses